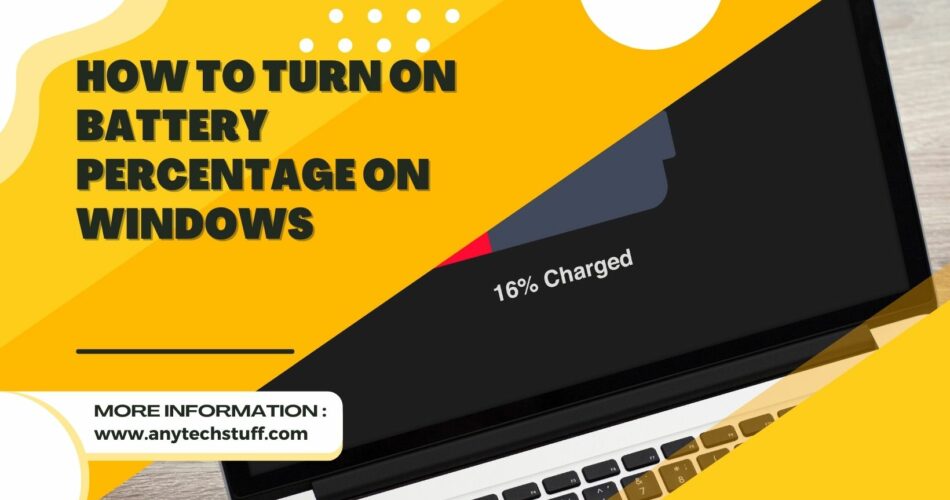Do you find it frustrating to constantly guess the remaining battery life on your Windows 11 device? Are you tired of being surprised and having to urgently search for a charger when you thought you had enough battery left?
If you can relate, you are not alone! Today, we’ll show you a simple way to show the battery percentage on Windows 10 & 11. By doing so, you’ll always be aware of your battery life and never be caught off guard. Let’s begin!
Table of Contents
What Exactly is Windows 11?
Windows 11 is the latest developed by Microsoft and is the most recently released iteration of the Windows operating system. Serving as the successor to Windows 10, it aims to provide users with an enhanced and intuitive computing experience.
With its revamped user interface, Windows 11 offers a modernized look and feel. Additionally, it introduces new features catering to the needs of both home and business users while delivering improved overall performance.
How to Show Battery Percentage on Windows 11?
The method I used for my Windows 10 which I covered in the next section seems like does not work for Windows 11. Therefore, the easiest way to get a free battery percentage app in the Microsoft Store.
Here are the steps
1. Search for Microsoft Store through the Start Menu

2. Now you search battery percentage apps in the Microsoft Store. In this example, I typed battery percentage. As you can see there are few battery percentage apps available.

3. I have selected the first app, Battery Percentage Icon App, and clicked on the Get button to proceed with the download.

4. Click Open once the download and installation is completed.
5. You can Drag the Battery percentage icon into the taskbar below

How to Show Battery Percentage on Windows 10?
Being aware of your computer’s device’s battery status is highly beneficial, especially when you are engaged in important tasks throughout the day. The great advantage of displaying the battery percentage on your Windows 10 laptop or tablet is that it allows you to charge in time, preventing unexpected shutdowns or log-offs when the battery is about to run out.
Currently, if you are using a Windows 10 laptop, you are probably aware that the default display in the taskbar only shows the battery icon, lacking the actual battery usage. Moreover, windows 10 offers users the ability to easily monitor their device’s battery percentage, ensuring optimal performance and efficiency.
This guide presents a straightforward, step-by-step approach, and to check the battery percentage on Windows 10, people should confirm that their device meets the compatibility requirements for Windows 10 and that the appropriate drivers have been installed.
To display the battery percentage in the taskbar, you can follow these simple but useful steps:
Step 1: Start by pressing the Start button on your keyboard to open the Start menu.
Step 2: Locate and click on “Settings” in the Start menu.

Step 3: Within Windows Settings, navigate to “Personalization” and then select “Taskbar.”


Step 4: Scroll down until you find the “Notification area” section and click on “Select which icons appear on the taskbar.”

Step 5: Ensure that the toggle next to “Power” is turned on.

Step 6: If the toggle is disabled, click on the small arrow icon in the taskbar, then click on the battery icon.
Step 7: If the battery percentage is still not visible, you can try refreshing the taskbar. Press the CTRL + SHIFT + ESC buttons on your keyboard to open the Task Manager.

Step 8: In the Task Manager, go to the “Processes” tab, locate “File Explorer,” right-click on it, and choose “Restart“.
These steps should allow you to display the battery percentage on your laptop if you’re using Windows 10 only and for Windows 11 it will require other methods. However, if you’d like to explore an alternative method to achieve the same result, here’s an additional approach:
This method provides one of the ways to display the battery percentage on your laptop if you are using either Windows 11 or Windows 10. However, if you are interested in exploring an alternative approach to achieve the same result, here’s an additional method you can try out.
Use Device Manager
To display the battery percentage using the device manager on Windows 11 software, follow these straightforward steps. Begin by clicking on the battery icon located at the bottom right corner of the screen.
This action will prompt a menu to appear featuring an option labeled “Show percentage.” Simply click on this option, and the battery percentage will be visibly shown in the system tray.
Step 1: Click the “Start” menu to open the settings menu. You can also press the Windows key on your keyboard.
Step 2: Type “Device Manager” in the search bar and select it from the search results.

Step 3: In the Device Manager window, locate and expand the “Batteries” category.

Step 4: Right-click on the “Microsoft ACPI-Compliant Control Method Battery” option and select “Properties” from the context menu.

Step 5: In the Properties window, navigate to the “Driver” tab.

Step 6: Click on the “Update Driver” button.

Step 7: Select the “Search automatically for drivers” option and follow the on-screen instructions to update the driver.
Step 8: Once the driver is updated, close the Device Manager.
Now, you should be able to see the battery percentage in the taskbar of your Windows 11 laptop.
Using Device Manager to update the battery driver can often enable the battery percentage display feature if it was previously disabled or not functioning properly.
Resolving Battery Percentage Issues: Troubleshooting Methods
This is more for Windows 10 instead of 11. To make the battery percentage visible on the display, users should follow these steps:
Verify the ‘Show battery percentage’ toggle:
Ensure that the ‘Show battery percentage’ toggle is enabled within the ‘Battery’ menu. This setting allows the battery percentage to be displayed on the screen.
Check the compatibility of device drivers:
If the toggle is already enabled, but the battery percentage is still not visible, it’s important to check if the device drivers are compatible with the Windows 11 operating system.
Verify the Compatibility of the Device’s Drivers
To verify the device’s drivers, follow these steps:
Step 1: Open the ‘Device Manager’: Access the ‘Device Manager‘ by navigating to the ‘Control Panel and selecting it.
Step 2: Select the ‘Drivers’ tab: Within the ‘Device Manager,’ click on the ‘Drivers’ tab to view the list of installed drivers.
Step 3: Choose the specific device: Identify and select the device for which you want to check the drivers.
Step 4: Update the driver: Once the device is selected, choose the ‘Update Driver’ option to initiate the driver update process.
Step 5: Check compatibility with Windows 11: If the driver is found to be incompatible with the Windows 11 operating system, proceed to the next step.
Step 6: Download the latest driver: Visit the manufacturer’s website to download the latest compatible driver version specifically designed for Windows 11.
By following these steps, users can check and update their device drivers, ensuring compatibility with the Windows 11 operating system.
Perform a Reinstallation of the Battery Drivers
For incompatible drivers with the Windows 11 operating system, users can reinstall them by following these steps:
Step 1: Visit the manufacturer’s website: Navigate to the manufacturer’s website and locate the section for driver downloads.
Step 2: Download the latest driver: Download the latest driver that is compatible with Windows 11.
Step 3: Run the installation file: Once the driver file is downloaded, run the installation file by double-clicking on it.
Step 4: Follow the on-screen instructions: Follow the on-screen instructions provided by the installation wizard to complete the driver reinstallation process.
Step 5: Verify battery percentage visibility: After the driver is successfully reinstalled, users should be able to view the battery percentage on their devices.
By reinstalling the driver using the latest compatible version, users can ensure proper functionality and visibility of the battery percentage on their devices.
Final Words
In summary, displaying the battery percentage on Windows 11 is a straightforward task. With just a few mouse clicks, you can conveniently access the information regarding your laptop or tablet’s remaining battery life. This feature proves especially valuable when optimizing battery usage, as it enables you to monitor the percentage and make informed decisions about when to connect and recharge your device.
Moreover, keeping your Microsoft’s Battery Health on Windows 11 involves a few key practices. It is advisable to refrain from consistently charging your battery to its maximum capacity of 100% or allowing it to discharge completely to 0%.
Furthermore, it is best to avoid using your laptop while it is connected to the charger, as this can potentially harm the battery’s long-term performance. Lastly, regular battery calibration is recommended, which entails fully discharging the battery and subsequently charging it to its full capacity. By adhering to these guidelines regularly, you can help preserve the health and longevity of your battery on Windows 11.
Frequently Asked Questions:
What are the implications if I don’t display the battery percentage?
By opting not to display the battery percentage, the battery icon will only exhibit a visual representation of the battery level without providing an exact numerical value. While this display may be satisfactory for certain individuals, it does not offer a precise indication of the remaining battery capacity.
How to conserve battery on Windows 11?
To optimize battery conservation on Windows 11, it is important to implement the following practices. Firstly, close any superfluous applications and background services that are not currently required. Additionally, lower the screen brightness to a comfortable yet energy-efficient level. Furthermore, disable Wi-Fi, Bluetooth, and other wireless connections when not actively in use, as they can consume significant power even when idle. By adopting these measures, you can effectively extend your battery life on Windows 11.
How to keep the battery healthy on Windows 11?
Maintaining a healthy battery on Windows 11 involves a few key practices. It is recommended to refrain from consistently charging your battery to its maximum capacity of 100% or allowing it to completely discharge to 0%. Furthermore, it is advisable to avoid using your laptop while it is connected to the charger, as this can potentially harm the battery’s long-term durability.
Lastly, regular battery calibration is recommended, which entails fully discharging the battery and subsequently fully charging it. By following these guidelines, you can help preserve the health and longevity of your battery on Windows 11.