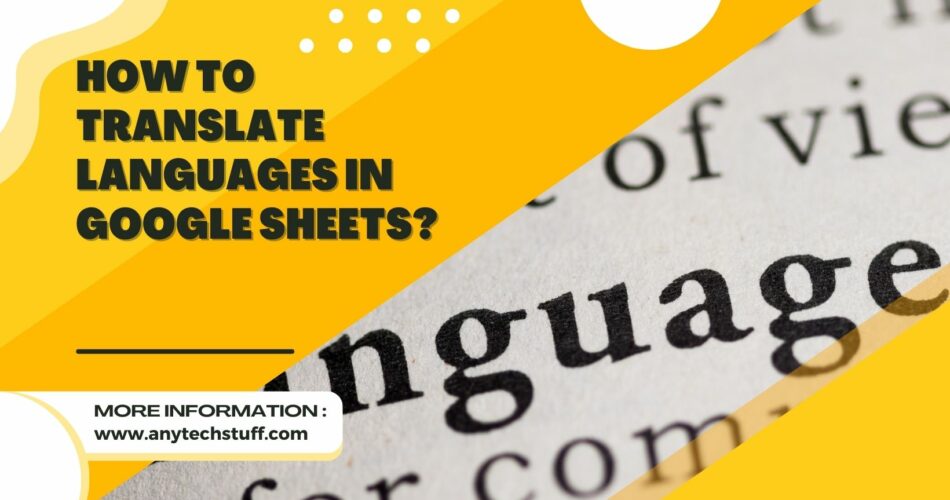Google Sheets is a powerful and versatile tool for creating and managing spreadsheets. It is a web-based application that allows users to create, edit, and share spreadsheets online. With its built-in features and add-ons, Google Sheets offers a wide range of functionalities, including language translation.
Table of Contents
Short Overview – What is Google Sheets?
Google Sheets is a cloud-based spreadsheet software developed by Google. It is a part of the Google Workspace suite, which includes other productivity tools like Google Docs and Google Slides. With Google Sheets, users can create, edit, and collaborate on spreadsheets in real-time.
Benefits of using Google Sheets
There are several benefits to using Google Sheets for language translation. First and foremost, it is a free and accessible tool available online. Users can access their spreadsheets from any device with an internet connection. Additionally, Google Sheets offers a user-friendly interface with a wide range of functionalities to help users organize and analyze data effectively.
Read also: How to Insert Date Drop Down in Google Sheets?
How to access Google Sheets?
To access Google Sheets, simply navigate to the Google Sheets website or sign in to your Google account and open Google Drive.
From there, you can create a new spreadsheet or open an existing one. Google Sheets is also available as a mobile app for both Android and iOS devices, allowing you to work on your spreadsheets on the go.
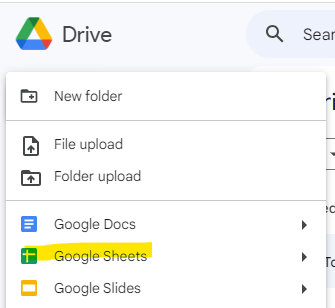
How to Translate Text in Google Sheets?
Using the GoogleTranslate function
If you want to translate text in Google Sheets, you can leverage the power of the GoogleTranslate function. This function allows you to translate text from one language to another directly within your spreadsheet.
Translating a single cell
To translate a single cell in Google Sheets, you can use the following formula:
=GOOGLETRANSLATE(text, source_language, target_language)
Here, the “text” parameter refers to the cell containing the text you want to translate. The “source_language” parameter represents the language of the text you want to translate, while the “target_language” parameter indicates the desired language for the translation. Simply replace these parameters with the appropriate values.
As you can see in the example below:
a. Text = My original text is in the cell A2
b . Source Language = As you see the cell A2 is English therefore input “en”
c. Target Language = “es” stands for Spanish in this example.

Translating multiple cells
If you need to translate text from multiple cells in Google Sheets, you can use the GoogleTranslate function in combination with other formulas and functions. For example, you can use the ARRAYFORMULA function to apply the translation formula to a range of cells.
To apply this to an entire column, for example, column A, and assuming you want to translate from English to Spanish, you can start in the first cell of a new column (let’s say B1) and use:
=ARRAYFORMULA(IF(A:A<>"", GOOGLETRANSLATE(A:A, "en", "es"), ""))
This will translate the entire column A from English to Spanish and leave empty cells where there is no text.
Common Language Codes Table
Here is a table format of some common language codes:
| Language | ISO 639-1 Code |
|---|---|
| English | en |
| Spanish | es |
| French | fr |
| German | de |
| Italian | it |
| Portuguese | pt |
| Russian | ru |
| Japanese | ja |
| Korean | ko |
| Chinese | zh |
| Arabic | ar |
| Dutch | nl |
| Greek | el |
| Hebrew | he |
| Turkish | tr |
| Hindi | hi |
| Bengali | bn |
| Punjabi | pa |
| Indonesian | id |
| Vietnamese | vi |
How to Detect the Language in Google Sheets?
Using the LANGUAGE function
In addition to translating text, Google Sheets also provides a convenient way to detect the language of a particular text. The DETECTLANGUAGE function can be used to identify the source language of a given text.
Identifying the source language
To detect the language of a cell in Google Sheets, you can use the following formula:
=DETECTLANGUAGE(text)
Here, the “text” parameter represents the cell containing the text you want to identify the language of. The result of the DETECTLANGUAGE function will be a two-letter language code, which indicates the detected language of the text.
Below is one example of using DETECTLANGUAGE for a C3 cell and it returns the value as es.

Understanding language codes
Google Sheets uses two-letter language codes to identify different languages. These language codes are based on the ISO 639-1 standard. For example, “en” represents English, “es” represents Spanish, and “fr” represents French. You can refer to the table above or the ISO 639-1 standard for a complete list of language codes.
How to Translate an Entire Sheet in Google Sheets?
If you need to translate a large amount of text in an entire sheet, you can utilize add-ons available in the Google Workspace Marketplace. These add-ons provide additional functionalities and features, including bulk translation.
Wrapping Up
In conclusion, Google Sheets provides a convenient way to translate languages within a workspace. By using the GoogleTranslate function and language detection capabilities, users can easily translate text in different languages.
Additionally, integrating Google Sheets with other Google Workspace tools like Google Slides enhances the overall translation experience. Whether it’s translating a single cell or an entire sheet, Google Sheets offers a seamless solution for language translation.