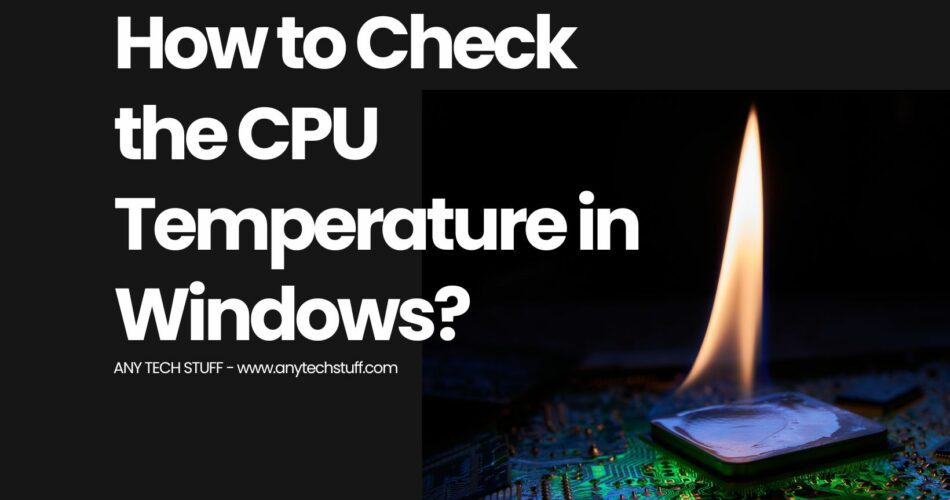It’s often necessary to check the CPU temperature in Windows for a variety of reasons, such as diagnosing a CPU issue or checking the temperature in a gaming rig.
In this article, I’ll show you how to check the temperature using free tools and show you some reasons why you might want to do it.
Table of Contents
What is CPU temperature, and what does it mean for your computer?
Your PC’s CPU (central processing unit) is the brains of your PC. It processes data, controls how programs run, and works with other components like memory and storage. It can get hotter than other components in your PC, which is why it’s important to monitor the CPU temperature on your PC.
Certain CPU features can cause the CPU to overheat – and when that happens, it can fail to operate properly. To make sure your PC is operating at top performance, it’s a good idea to monitor CPU temperature regularly.
What’s a safe CPU temperature?
To know whether your laptop or desktop are in a safe CPU temperature, you will need to grab some information about your CPU.
Firstly, you will need to go to System properties and under the About section, take note of data for your Processor

Next, you can use the google search with your Processor information. In this example, I am searching “Intel(R) Core(TM) i5-8250U CPU @ 1.60GHz 1.80 GHz“

By right, you should be able to find the official product page from the google search result. In my case, I am able to see the official Intel page for this processor. For my processor, this is the page.
T-Junction for CPU
Scroll down and look for T-Junction. According to Intel’s site, T Junction is Junction Temperature where the maximum temperature is allowed at the processor die. Hence, as long as your CPU temperature is 30% below the given value according to some sources, it should be relatively safe and good.

T Case for CPU
You can also look out for T case value if it is listed on the product specification page and ensure that your CPU temperature should not above the T Case value.
The T case value is measured in degrees Celsius and indicates how much heat a CPU can handle. The higher the T case value, the better the CPU will handle extreme temperatures. This is important if you plan on overclocking your CPU or using it in a high-performance environment.
Ways to check the CPU temperature in Windows
Checking the CPU temperature in Windows is an important part of keeping your computer running smoothly.
And over here are some of the tools you can use to monitor your CPU temperature for your Windows machine:
CPUID HWMonitor
HWMonitor is of my favorite tool that I used and you get it at the official site here. Besides monitoring the CPU temperature, it also does monitor GPU temperature, battery, hard disk, and more.
Usually, I download just the exe file and install it. The file size is pretty small which is less than 5mb and the installation process was quite straightforward.

Speccy by CCleaner
Speccy is a system information tool made by CCleaner that helps you find out what’s inside your computer, fast and lightweight. It comes with free & pro version and you can download here directly from the official site.
What I like about Speccy is the GUI as it looks neat and easy to navigate around with those icons. As you can see the screenshot below, you are able to seee CPU temperature.

It also has other hardware and OS information if you click on each of the items in the left menu. It also has a feature that allows you to export out to txt and XML file.
Whether you’re a beginner or an experienced computer user, Speccy is a tool you’ll want to keep on your desktop. It’s easy to use and provides you with the information you need to keep your computer running smoothly.
Final thoughts
Okay, so you’ve probably noticed by now when it comes to CPU temperature, it is something important that we should not neglect on and the monitor the temperature is pretty straightforward with those free tools avaliable.
So, without further ado, let’s get started!