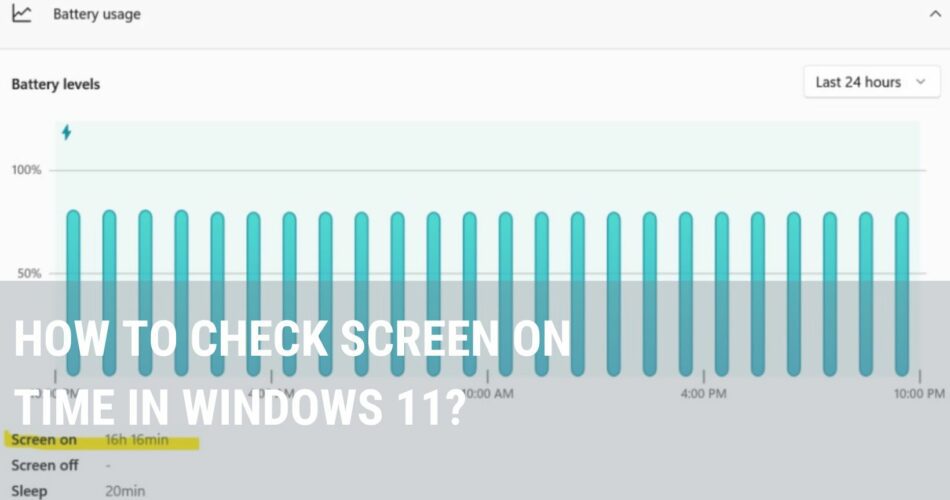We are living in a digital world where our laptops and computers are an integral part of our lives. Whether it’s for work, school, or leisure, our devices are the gateway to the information and activities we need.
Knowing how to check your screen on time on a Windows machine is essential for making sure your device is running at its optimal level, and that you are getting the most out of your device.
In this blog post, we’ll explore what it takes to check your screen on time and why it’s an important part of maintaining your device.
With this knowledge, you can ensure your device is running smoothly and that you’re getting the most out of your device. Let’s get started!
Table of Contents
How to check your screen on time in Windows 11?
To check your screen on time, you can just follow these simple steps below
- Go to search and type setting in the search box can be found at the bottom of the Windows menu bar.
- You will be able to see an app called Settings and click on Open

3. Click on Power & Battery

4. Under the Power & Battery settings, you can expand Battery Usage

5. Under Battery Usage, you should be able to see Screen ON Time

What Are All The Metrics In Battery Usage?
The Battery Usage section of Windows 11 displays three battery usage statistics: Sleep Time, Screen On Time, and Screen Off Time.
Sleep
Sleep Time shows how long your device has been in a low-power state, in which the screen is off but the device is still on.
Screen On
Screen On Time shows how long the device’s screen has been actively displaying content, which consumes a significant amount of battery power.
Screen Off
Screen Off Time shows how long the device’s screen has been off but the device is still actively running in the background and consuming battery life.
By monitoring these statistics, you can identify areas where you can optimize settings to extend battery life.
Conclusion
Checking your screen on time on a Windows machine is essential for ensuring you can get the most out of your device and also allow you to understand your screen time on your windows machine.
I hope this post has been helpful and useful. If you have any questions, comments, or suggestions, please leave them in the comments below.