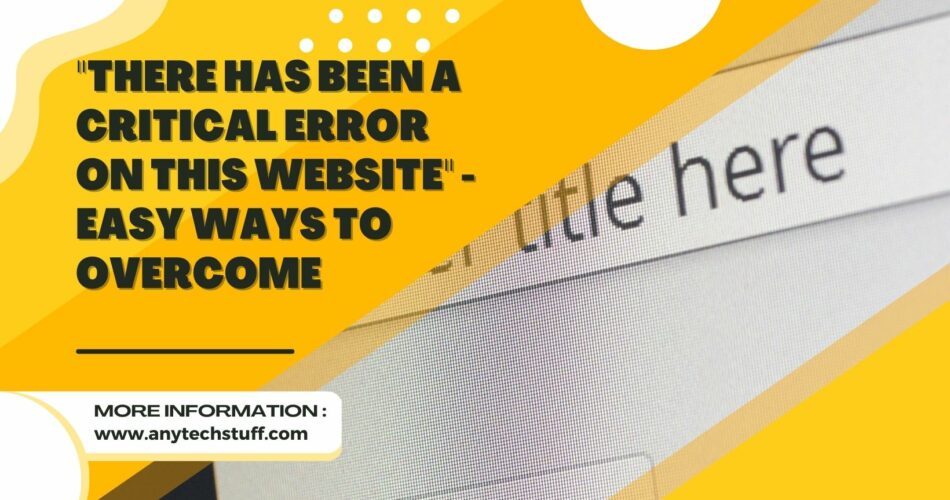Have you ever experienced the dreaded “critical error” message on your WordPress site? It’s a frustrating occurrence that can bring your website to a grinding halt, preventing visitors from accessing your content.
But don’t worry – there may be a way to bypass this error and get your site back up and running even if you do not receive any email to access the recovery mode.
In this blog post, we’ll explore how you can bypass using email to fix a critical error on your WordPress website.
I also discuss the importance of knowing how to troubleshoot such errors and the steps you need to take to get your site back up and running. Keep reading to find out how you can avoid the headache of dealing with a critical error on your WordPress site.
Table of Contents
What caused the “There has been a critical error on this website” error on your WordPress site?
If you’re seeing the “There has been a critical error on this website” error on your WordPress site, there are a few possible reasons that your WordPress encountered this error.

Newly Installed or Update WordPress Plugins & Theme
Firstly, it could be recently you installed new plugins/themes or update your existing plugins for WordPress.
Check to make sure that all of your plugins and themes are compatible. If you are using a custom plugin developed by yourself then you will require to do some debugging to find out the root cause.
Otherwise, you may need to contact the provider of your WordPress site or the plugin or theme manufacturer for help.
PHP Version Update
If you upgrade your PHP version on the web server, it also could cause this error too. Recently I did encounter for few of my websites when I did an upgrade without any testing.
After upgrading the PHP version, it may incompatible that resulting in this error message for my WordPress sites.
How To Fix the “There has been a critical error on this website” error on your WordPress site?
There are a few ways to tackle this issue, so while you trying to access the admin panel, like abc.com/wp-admin login page, it will actually prompt a page with this error and sent you an email.
Check Your Email To Access The Recovery Mode
This is pretty straightforward in this case as in this case the email(refer to the screenshot below) already stated clearly that one of the plugins called WP Tab Widget Pro causing this issue and you can simply click on the recovery mode link to access your WordPress site to disable the plugin first.

After disabling the plugin that caused the error, you can exit the recovery mode which can be found at the top menu.

How to bypass it without any recovery email?
If you did not receive any email from your WordPress site and are unable to access the recovery mode, do not worry about this.
Alternatively, you can try to SFTP into your WordPress site by using those FTP clients like FileZilla. Navigate to public_html -> WP-Contents -> Plugins

You can proceed to rename the plugins folder to something else like plugins-test. Next, you should be able to access to the admin panel of your WordPress site.
Go to plugins, you should be able to see all the plugins with errors like cannot be found due to the plugin folder having been renamed earlier. You can rename it back to the plugin for the folder and refresh the page again and see which plugins caused the error.
How To Prevent “There has been a critical error on this website” for your WordPress Site?
“There has been a critical error on this website” is one of the most frustrating errors that a WordPress site owner can experience.
It can be extremely frustrating because it’s difficult to know what caused the error and it can take a lot of time to troubleshoot and resolve it.
Here are a few tips to help prevent this error from happening in the first place:
- Make sure that you’re using the most up-to-date versions of all your WordPress plugins and themes. If a plugin or theme is outdated, it might not be compatible with the latest version of WordPress and could cause problems.
- Make sure that your WordPress site is configured and hosted properly. Errors can when your site is hosted on an outdated server eg the PHP version, or when the WordPress installation is not properly configured.
- Always backup your site before making any changes. It’s always a good idea to have a backup of your site in case something goes wrong. For example, I can do an ad-hoc backup feature in Cloudways or any backup site WordPress plugins
Final Thoughts
I hope this article helped you overcome your frustration with critical errors. If you have any questions about how to fix a critical error on your WordPress site, please let us know in the comments. Thanks for reading!