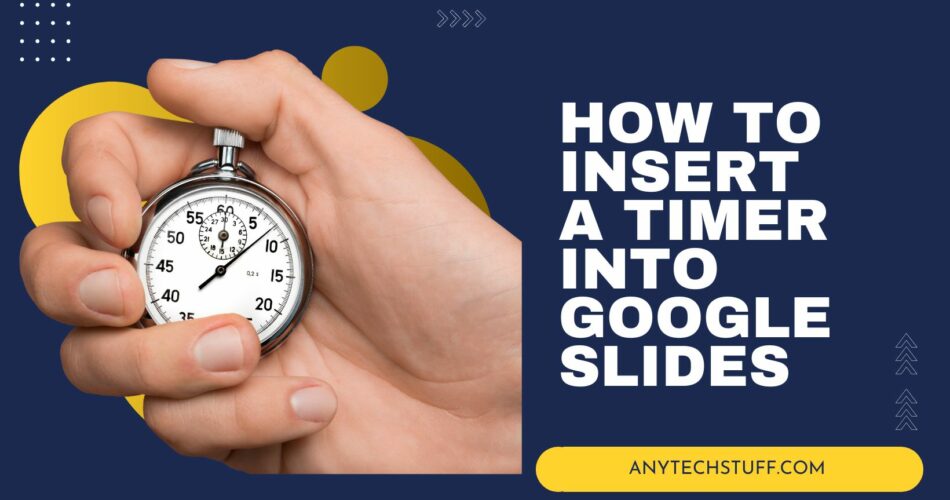Getting enough time to prepare a critical presentation is very important at work. However, if you are not careful, you might end up running out of time and losing the audience. This is why having a countdown timer in Google Slides can help you keep track of what is happening and avoid making any mistakes.
A timer can be used in Google Slides to allow your audience to select a few seconds to respond to a question or to inform them of the time remaining for the break. Although it does not provide a default option for adding timers, you can manually configure it.
Table of Contents
Inserting a Timer to Your Google Slides
A countdown timer can be added to a video in Google Slides, and you can use the extension Slide Timer to add various features that aren’t available in videos. The extension can also be utilized to customize the text format and add other features not available in videos.
In this tutorial, we will talk about various methods that you can use to add a timer to your Google Slides presentation. We will also be sharing step-by-step instructions so that you can easily add them to your own presentation.
Step Overview
-On your Mac or PC, go to the Google Slides website and create a presentation. You can add a timer to the left side of the slide by selecting “Insert” and “Video.”
-To find out what type of five-minute timer you’re looking for, go to the search bar and type in the keyword “five-minute timer.” Then, click the video link that appears.
-You can open a new tab on YouTube and look for a specific video that you want to watch, copy and paste its URL, or use Google Drive.
-Go to the “Select” button and choose the video that you want to use. Resize and reposition it as you desire. Then, repeat this process until you have enough slides.
However, you have to keep in mind that the video will be visible to everybody in the presentation.
How to Insert a Timer in Your Google Slides: A Step by Step guide
If you prefer to learn through reading, then you can continue doing so by following these steps. Having a timer will allow you to give your audience enough time to complete various tasks. For instance, you can ask them to think of an answer or provide them with a solution.
This will help everyone know the exact time that they have left to complete the task. Although Google Slides doesn’t have a feature that allows you to add a timer, there are several ways that you can do it in the application.
Step 1. Insert a video

The first step is to insert a video with a timer. You may use any video that you want, and YouTube is the easiest way to find it.
But when using a YouTube video to present a presentation, you will need to make sure your computer is internet-connected.
Although you can download and upload a video to your presentation, this method should be used with caution since it might not work. This image will show you how you can add a timer to Google Slides.
YouTube has various options for videos that feature a timer. You can search for the duration of the video that you want to watch by typing in the search bar. For instance, you can use a 3 minuter timer.
Select a single color background, ideally black, from the drop-down list. You will be able to learn more about this choice in a minute.
Step 2. Copy the URL of the video
To open a video, go to the video’s page and click on the “Open” button. You can then copy the URL by pressing the “Ctrl+C” option. Alternatively, you can right-click it and choose “Copy.”

Step 3. Click the Video Option to Insert Your Video
Go back to the Google Slides app and open the presentation where you want to add the timer. Then, click on the “Insert video” tab in the menu bar. You will be asked to select the option from the menu before the video plays.
Step 4. Insert Your Video
To insert the video, go to the “Search” tab and click on the “Add Video” button. Paste the link that was copied from Step 2 into the search bar.
Instead of pasting the link, you can use the search bar to look for a term instead. For instance, instead of going to YouTube to look for a video, you can use the search bar to do the same. However, you can get better results by typing in the term you are looking for and then pasting the link.
Select the video that you want to add to your slide after it has appeared below. Then click “insert” to put it there.

To upload a video, go to the Google Drive app and click on the “Add Video” button. You can then choose whether or not you want to include a video that you have either received or downloaded from your colleague.
Step 5. Set the Playback Settings for Your Video
The next step is to set the playback settings for your video. When you insert the video, the “Format” panel will automatically appear. Just click on the video and choose the option to “format.”

You can adjust the video’s starting and ending points, as well as various other settings.
Step 6. Adjust the Slide Background and Video
Before you start filming, make sure that it is big enough so that it fits the entire slide. This will allow the video to be shown in the slideshow mode while keeping the overall slide presentation.
If there is still some space on the slide, you can change the background to match the video’s background. Moreover, Choosing a monotone background for a video is a great way to add some class to your presentation.
If you are not able to find the color of your slide in the options that match the video’s background, you can use an eyedropper tool to get the matching colors.
After you’ve made the changes, simply go to the “slideshow” mode and watch the timer go by.
Conclusion
With the option to set the time of the presentation, Google Slides will automatically change according to the time of your choice. It is very convenient for people who are attending an event, as they can easily forget about the presentation after they have put it on the screen.